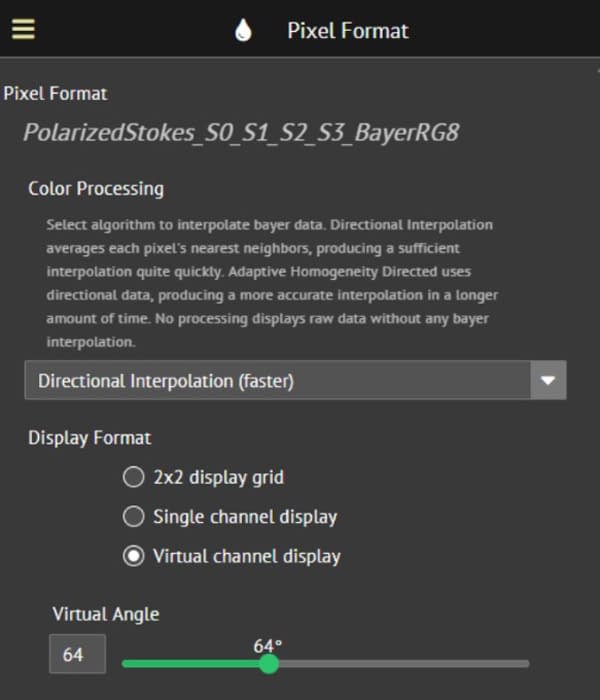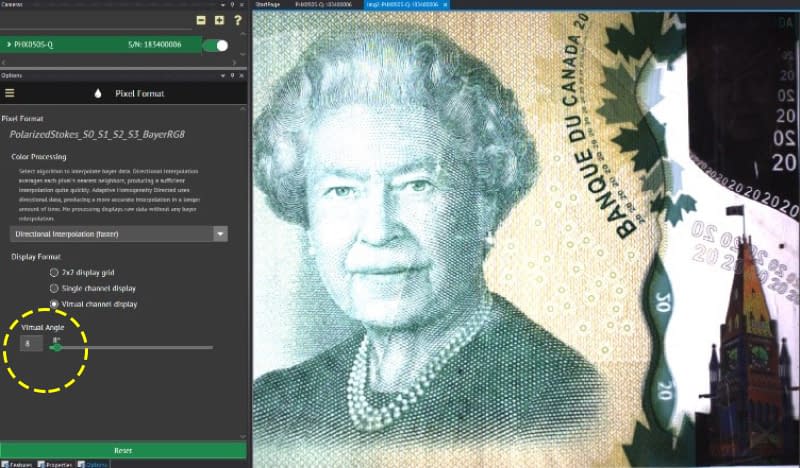Use Case Tutorial:
Inspect Reflective Objects with Virtual Polarization Filter and Color Polarization Camera
With ArenaView tutorial
A virtual polarization filter helps users to emulate imaging conditions that can, for example, reduce reflections in an image or increase color saturation and contrast. This is made possible by having on-camera polarization processing that can output Stokes vectors as the image pixel format. With on-camera polarization processing, LUCID’s polarization cameras can be used to create a virtual polarizer filter, which is useful for experimenting with different configurations without having to use physical filters.
LUCID’s ArenaView interface has a built-in virtual polarizer that can be used to emulate the filters; color information can be captured and adjusted without having to change configurations or perform another image capture. This tutorial will demonstrate how to use ArenaView’s virtual polarizer filter with a color polarization camera to inspect the reflective and colorful surface of a Canadian bank note, allowing for details to appear that would have otherwise been difficult to see.
Requirements:
- Triton (TRI050S-P/Q) or Phoenix (PHX050S-P/Q) 5.0 MP Polarization Camera
- Triton 5.0 MP Polarized Firmware Version: 1.32.0.0 or higher or
- Phoenix 5.0 MP Polarized Firmware Version: 1.40.0.0 or higher
Using a Virtual Polarization Filter with a Color Polarization Camera
Step 1. Set the camera pixel format to output Stokes vectors
To enable the virtual polarizer display in the Arena SDK, the camera has to output Stokes vectors as the pixel format. Stokes vectors are what Arena uses for calculation in generating the virtual polarizer. Set the camera pixel format to “PolarizedStokes_S0_S1_S2_S3_BayerRG8” to enable on-camera processing and output of Stokes vectors. Once that is done, start the stream to see a live image.
Step 1b. Switch to Options Tab
After “PolarizedStokes_S0_S1_S2_S3_BayerRG8” is selected and the stream is started, open the Options Tab located below the window.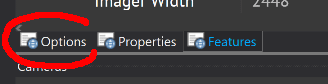
Step 2. Enable “virtual channel display”
Under the Pixel Format menu, select “Virtual channel display” as the Display Format. This will enable ArenaView to use the Stokes information to generate a virtual polarization filter.
Step 3. Adjust virtual polarizer angle
Using the Virtual Angle slider, users can set the angle of the virtual polarizer filter. This can be applied to either real time streaming or a snapshot image.
Looking at the example image on the right, we can see that with the angle set to 8, the image of Queen Elizabeth has minimal pixel saturation caused by reflection.
When the angle is set to 64, the image of Queen Elizabeth becomes saturated, and more detail is displayed on the parliament building, which is a highly reflective surface on Canadian bank notes.

On the right, you can see the virtual angle slider feature in action.
Conclusion
With on-camera polarization processing, LUCID’s polarization cameras can output Stokes vectors that can be used to create a virtual polarizer filter, which is useful for fast experimentation with different configurations without having to use physical filters. With a color polarization camera, users can capture relevant color information from the image and make adjustments post-capture in ArenaView without having to change configurations and perform another capture.
 Support Center
Support Center